Os plugins que vem junto com Lmms são bem simples e talvez não supram toda nescessidade do usuário. Carregando plugins VST no Lmms você pode ter instrumentos e sintetizadores melhores à sua disposição. Existem ótimos plugins VST disponíveis gratuitamente, caso você não conheça nenhum sugiro que dê uma olhada nos links no final do artigo. Caso você não saiba o que é VST sugiro que faça uma pesquisa na internet antes de prosseguir o artigo.
Carregando VSTs Há vários tipos de plugin vst, existem os que são por si próprios instrumentos(vsti), os que carregam bibliotecas de instrumentos(Vst App) e os que aplicam efeitos à uma trilha de audio(vst).
Carregando Instrumentos e Apps Para carregar vsts como instrumentos você nescessita do plugin
Vestige que já vem com o Lmms, é só ir em
instruments plugin->Vestige, qualquer dúvida é só consultar os tutoriais anteriores. Pressione e arraste o Vestige para o
SongEditor, depois de um clique para visualisar a janela de configurações do mesmo.
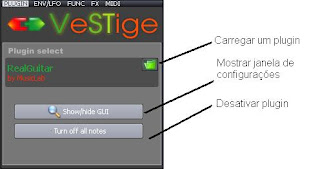
Primeiramente você precisa carregar o plugin, para isso clique na opção e encontre o arquivo .dll e clique abrir. Para não perder tempo navegando em pastas, é usual que você guarde sua pasta de plugins vst como pasta de acesso rápido, aquelas que ficam à sua esquerda; esse procedimento foi descrito no tutorial de soundfonts.
Depois de carregado, clique em mostrar configurações, aparecerá a janela de configurações do seu plugin Vst onde você poderá ajustar seu instrumento. No caso estou usando o plugin
String Thing 2, um sintetizador de instrumentos de corda.

Esse monte de botões que aparecem são opções próprias do plugin, o Lmms só tem o papel de
host, ele é o "anfitrião" do plugin, ele pega as informações do mesmo e reproduz em forma de som. Para aprender a configurar as várias opções que podem ter um plugin VST você deve consultar seu guia de uso. Alguns plugins não possuem guias pois são muito simples de usar.
Fiz
esse pequeno exemplo de arquivo com o
SpookKeys, um ótimo sintetizador freeware. Após baixar ambos( você só pode ouvir um arquivo com um VST se o mesmo VST estiver no seu computador) você provavelmente precisará indicar o caminho do plugin no seu computador porque ele é diferente do caminho do plugin no meu, então repita os passos descritos anteriormente para carregar o plugin.
Carregando Efeitos VSTPara carregar efeitos VST você nescessita apenas seleciona-lo numa lista de efeitos. Você precisa carrega-lo através de um
canal de audio. Um canal de audio é uma espécie de "lugar" onde o som passa antes de chegar até as caixas. Para operar os canais de audio você precisa abrir a janela mixer, é só clicar no ícone que aparece na figura.
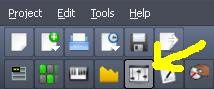
Depois de abrir selecione o
canal master, que é o canal por onde passa todo o som produzido pelo programa, e clique em
add effect. Vai aparecer uma lista com os plugins disponíveis no seu computador, ai é só escolher.
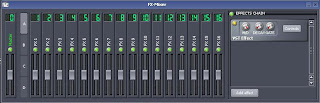
Obs.: Essa lista de plugins que aparecerá é na verdade os plugins que estão numa pasta padrão que você indicou, caso você não tenha indicado essa pasta:
1- Entre em
Edit->Settings2- Selecione a opção
Paths3- Selecione a opção
Vst plugins Directory e procure a pasta onde estão seus plugins.
Lembrando que esse procedimento é apenas para efeitos VST.
Onde baixar plugins VST gratuitosHá varios sites com esse tipo de conteúdo, sendo o mais famoso o
KVR Audio, você só precisa fazer uma busca marcando a opção de mostrar somente plugins freeware. Outro ótimo site é o
FreeMusicSoftware.
Dúvidas postem nos comentários.


 Screenshot do programa com o Synth Editor no canto superior direito da tela.
Screenshot do programa com o Synth Editor no canto superior direito da tela.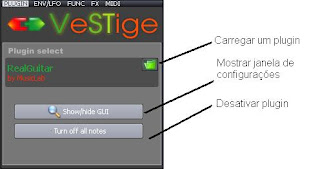

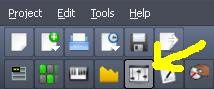
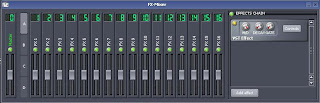



 Acima, como podemos ver, aparecem as Preferencias Gerais, onde se pode fazer algumas alterações que já foram comentadas no último tutorial, além de poder modificar o canal de efeitos, que indica de que canal do mixer o plugin receberá efeitos de som. Mas isso não será abordado nesse tutorial; o que importa pra gente no painel general settings é a opção save preset, onde você pode salvar as configurações do plugin e abrir como instrumento em outros projetos. Essa função será explicada no final do tutorial.
Acima, como podemos ver, aparecem as Preferencias Gerais, onde se pode fazer algumas alterações que já foram comentadas no último tutorial, além de poder modificar o canal de efeitos, que indica de que canal do mixer o plugin receberá efeitos de som. Mas isso não será abordado nesse tutorial; o que importa pra gente no painel general settings é a opção save preset, onde você pode salvar as configurações do plugin e abrir como instrumento em outros projetos. Essa função será explicada no final do tutorial.
 Ai você vai poder modificar um controle do plugin durante a música, no caso o FL, usando o lapís. Se você quiser aumentar a frequência de leitura dessa modificação é só você ir no Q, acima e à extrema direita da janela, e selecionar uma fração com denominador maior.
Ai você vai poder modificar um controle do plugin durante a música, no caso o FL, usando o lapís. Se você quiser aumentar a frequência de leitura dessa modificação é só você ir no Q, acima e à extrema direita da janela, e selecionar uma fração com denominador maior.





